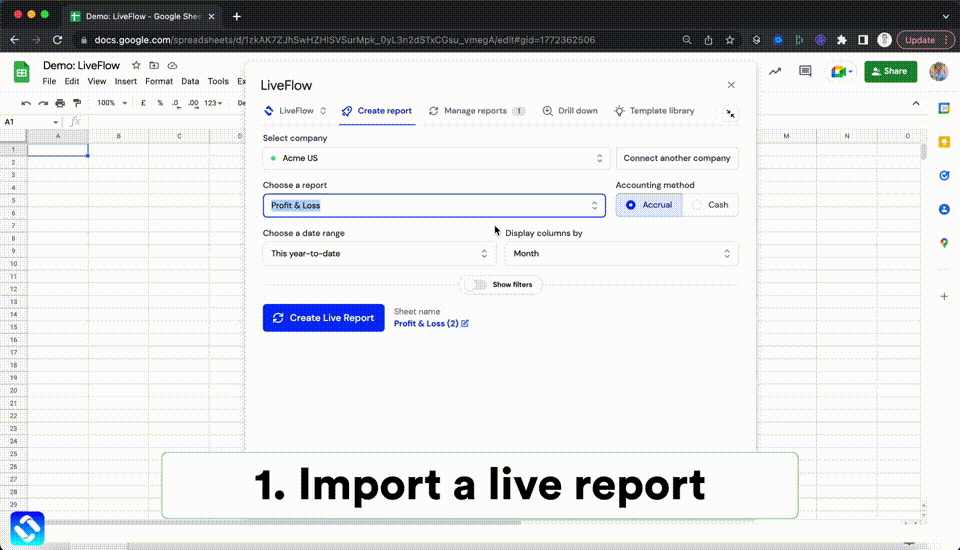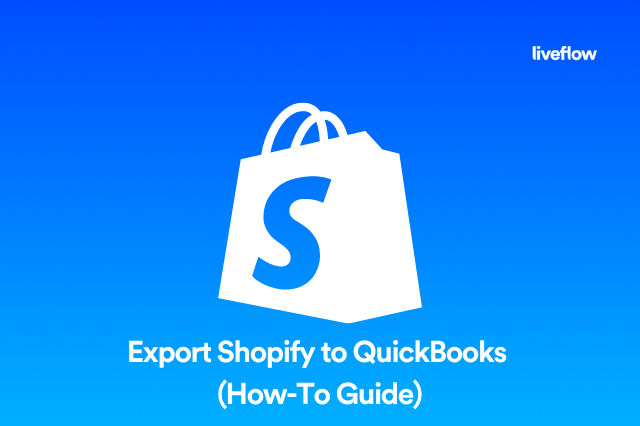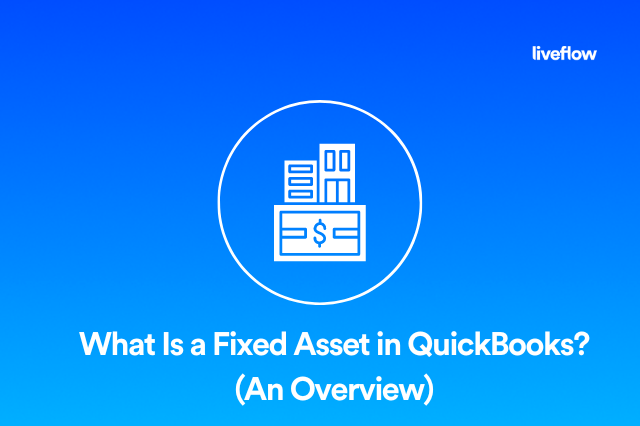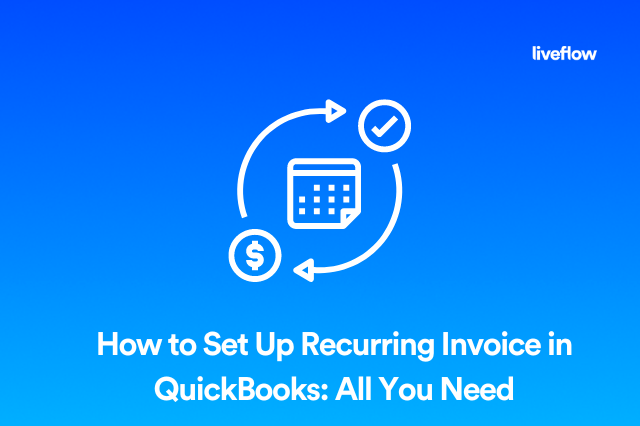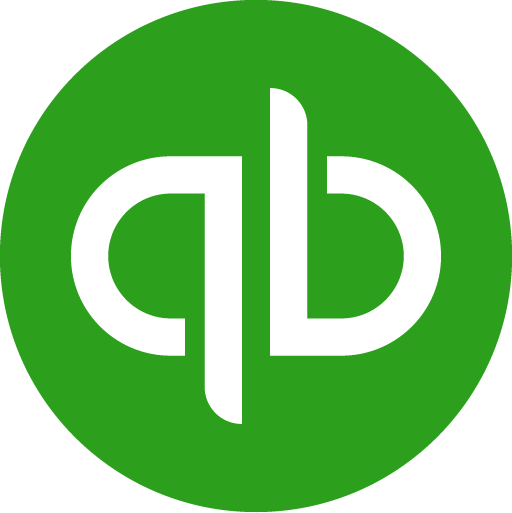Recently, it seems like everyone is moving to the cloud. However, sometimes, you might find yourself in a situation where you want to convert QuickBooks online to desktop. Here’s what you need to know if you need to do the same.
Can you change from QuickBooks Online to QuickBooks Desktop?
Yes, you can change from QuickBooks online to QuickBooks desktop, but there is a bit of a process involved.
First, you will need to log in to your QuickBooks online account and select the gear icon.
Next, choose “Export Data” from the options and continue.
Select the data you want to export, and then select Export to Excel from the options, and then click Continue to Download.
Follow the steps that appear as you move through the process and save your downloaded data somewhere safe.
Now that you have exported your QuickBooks data, you will need to reverse the process and import it into your new desktop version of the program.
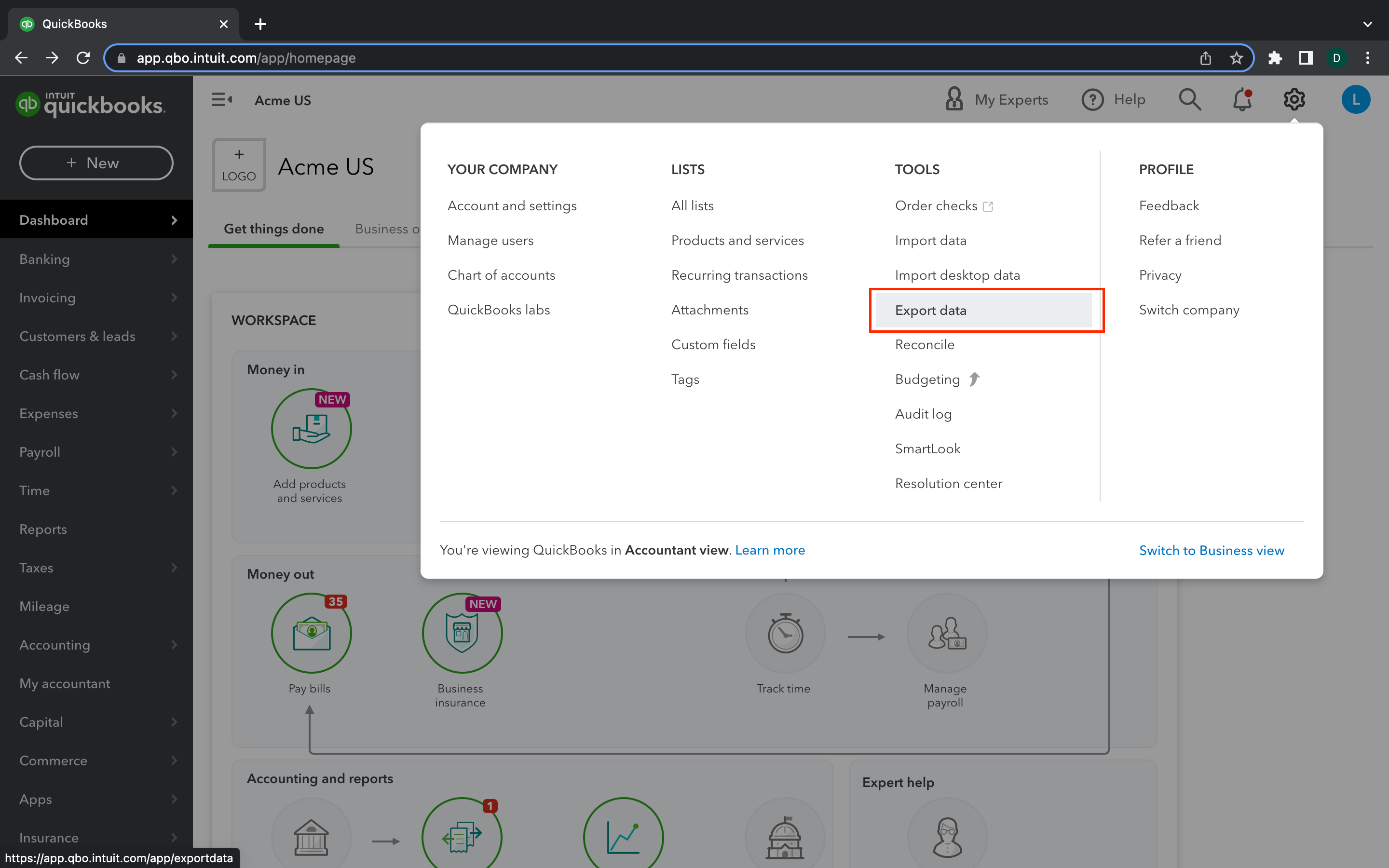
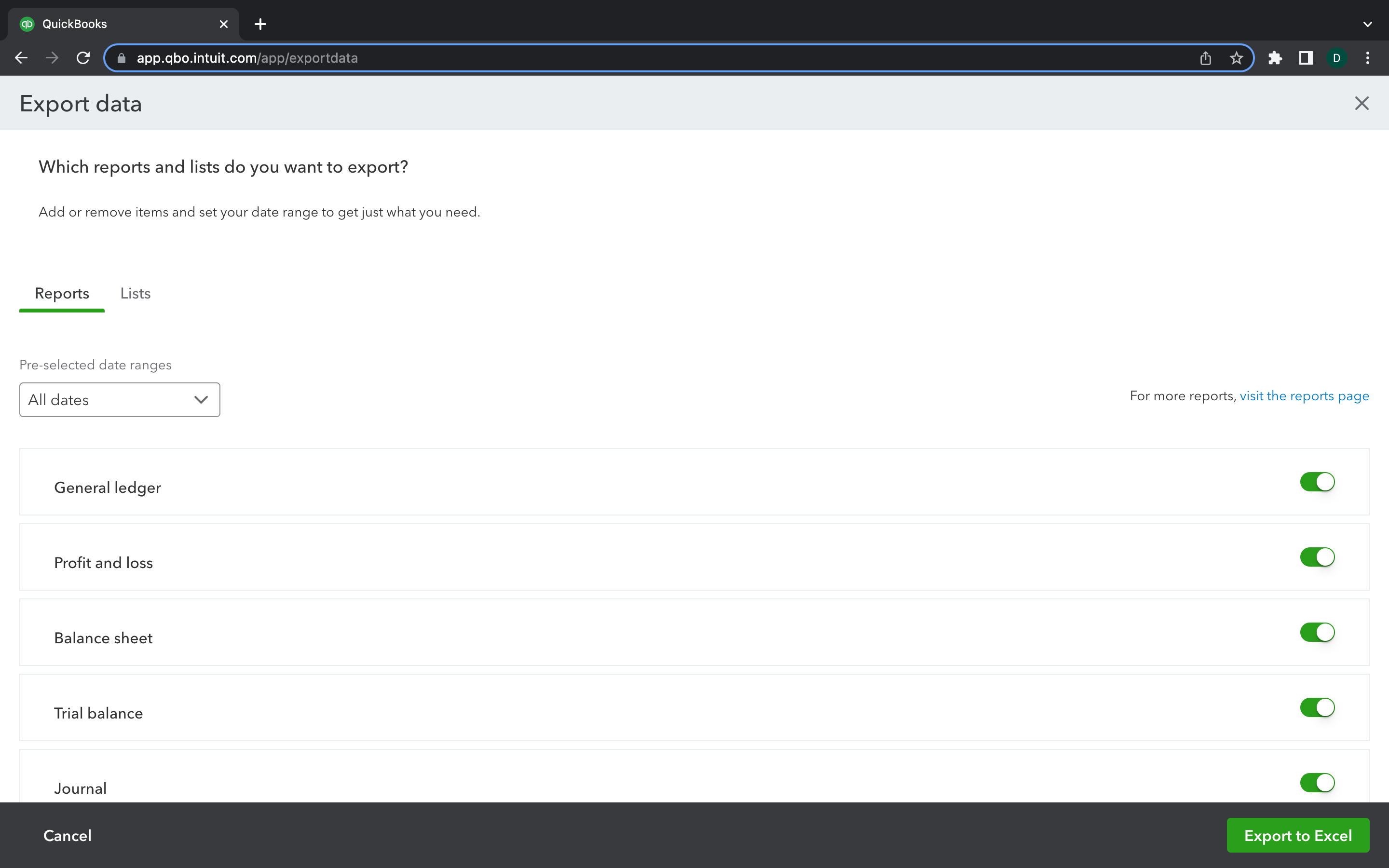
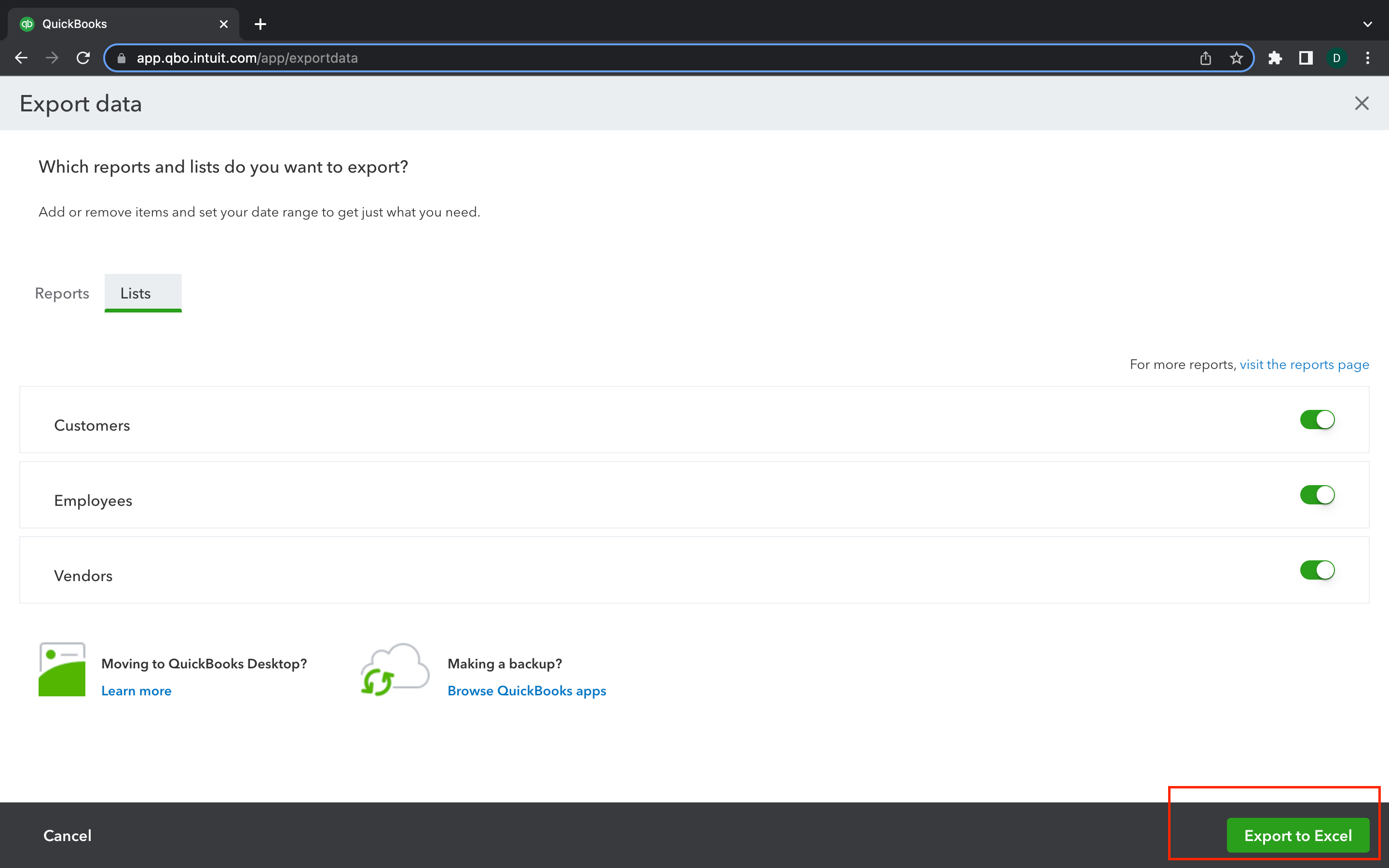
How do I convert QuickBooks Online to desktop?
There’s no instant or automated way to convert QuickBooks online to desktop, so if you want to switch from the cloud based version of the software to the desktop version, you will need to follow the export and input process outlined above.
Can I convert QuickBooks online to desktop?
There’s no automated way to convert your QuickBooks online account to a desktop version, so if you’re looking for an instant option, the answer is no.
However, if you just want to know if you can take your data out of the online version and use it offline, then the answer is yes, and you can use the export and import process we’ve outlined here to make the switch.
How do I transfer QuickBooks from laptop to desktop?
If you want to transfer QuickBooks from a laptop to a desktop, you can use the method outlined above, by exporting data to excel and then importing it into your system.
You will first need to install QuickBooks on the desktop you want to transfer it to. Then you can either use your network to transfer data, if you are both connected to the same network, or a service like OneDrive, so you can drop and retrieve the Excel data files easily.
Use Your QuickBooks Data Outside of QuickBooks
One of the biggest pluses of using QuickBooks is that you can give users reports-only access. This is very useful if you need to share information with a management team, but it’s more expensive for you and doesn’t allow you to limit what you want your teams to see. There’s a better way to manage controls and foster collaboration.
LiveFlow is a valuable platform built for QuickBooks, which is designed to make it easy to create an integrated, real time connection between your QuickBooks data and customized reports and dashboards in Google Sheets. This means that you don’t have to give anyone access to QuickBooks simply to review reports – you can use pre-built templates or bring live data to any customized report you already have. This way, you only share what departments need to see. The live connection between QuickBooks and Google Sheets means that your reports will always be up to date – without any manual exports, data formatting or hands-on effort.
If you’d like to explore the potential of your QuickBooks data, we’d love to show you how. Contact the LiveFlow team to ask questions or book a live demo.